記事一覧

2024/5/26 インストール方法を一部修正しました(Stable Diffusion / XL)
2024/5/26時点でたまたまStable Diffusion環境を再構築する事があり、(他の資料も再確認しながら)この方法も再確認してみたのですが、Stable Diffusion自体のインストール方法は「2024/5/26時点でも同じだった」というか「変わってなかった」です。
なのですが、事前インストールのCUDA/cuDNNのバージョンが古すぎるなど一部問題があったのでインストール方法を一部修正しました
GeForce GTX 1660 Super(メモリ6GB)で動かした時の方法
以下はGeForce GTX 1660 Super(メモリ6GB)の環境で動かした時の備忘録になります。GeForce RTX 3060(メモリ12GB)に差し替えてもそのまま使えました
「GeForceでメモリ6GB以上のビデオカード」というキーワードが共通点になるかと思います
CUDA 11.8をインストール
(※)CUDAと(次で説明する)cuDNNは次々と新しいバージョンが出ているので最新版をインストールしたい場合は各自インストール先を確認してみてください
(※)当初はCUDA 11.3で説明を書いていたのですが、2024/5/26時点でCUDA 11.3に対応するcuDNNが無くなってしまったのでCUDA 11.8/cuDNNに説明を書き換えています
1、CUDAとはGeForceのビデオカードを使ってGPUコンピューティングを行う為のライブラリです
(nVidia社のAI処理用のドライバみたいに考えておけば良いかと思います)
2、ここからCUDAの11.8をダウンロードしてインストールします
(※)Windows/x86_64/10(又は11)/exe(local)などを選択してダウンロードしてください


3、インストールが完了したら、コマンドプロンプトで
nvcc -Vと入力して下記の様に表示されればOKです

cuDNNのインストール
(※)cuDNNと(前に説明した)CUDAは次々と新しいバージョンが出ているので最新版をインストールしたい場合は各自インストール先を確認してみてください
1、cuDNN(nVidia CUDA Deep Neural Network)とはAIなどのディープニューラルネットワークでの使用を目的としたGPU用のライブラリだそうです。先にインストールしたCUDAの追加ライブラリみたいな物だと思えば良いかと思います
2、ここからダウンロードするのですが、ダウンロードする為にnVidiaにユーザー登録する必要があります(無料)


3,(ユーザー登録後などで)下記の「cuDNN Download」画面が表示されたら、
Windows/x86_64/Tarball/11などを選択してダウンロードしてインストールしてください
4、ダウンロードしたzipファイルを解凍すると
bin
include
lib
の3フォルダが出来ているので、これを(CUDAがインストールされている)
C:\Program Files\NVIDIA GPU Computing Toolkit\CUDA\v11.8
フォルダに上書きコピーしてください
(※)コピー先フォルダにも
bin
include
lib
の3フォルダもありますが、同じフォルダに上書き追加される形でコピーしてください
環境変数の設定
1、Windowsの画面左下の検索バーに「環境変数」と入力して、表示されたメニューから「システム環境変数の編集(コントロールパネル)」を起動してください
2、「システムのプロパティ」が表示されたら「環境変数」ボタンを押してください

3、システム環境変数の「新規」ボタンを押します

4、CDNN_PATHという項目に
C:\Program Files\NVIDIA GPU Computing Toolkit\CUDA\v11.8
を設定し、OKボタンを何回か押して設定画面を全て閉じます

5、コマンドプロンプトで
where cudnn64_9.dllと入力して下記の様に表示されればOKです
(※)cuDNNが古いバージョンの場合はwhere cudnn64_8.dllとして確認します

Anacondaのインストール(Python 3.10のインストール)
1、python環境のインストール方法は何種類かありますが、ここではAnacondaのインストール方法を説明します
2、ここからAnacondaをダウンロードしてインストールします
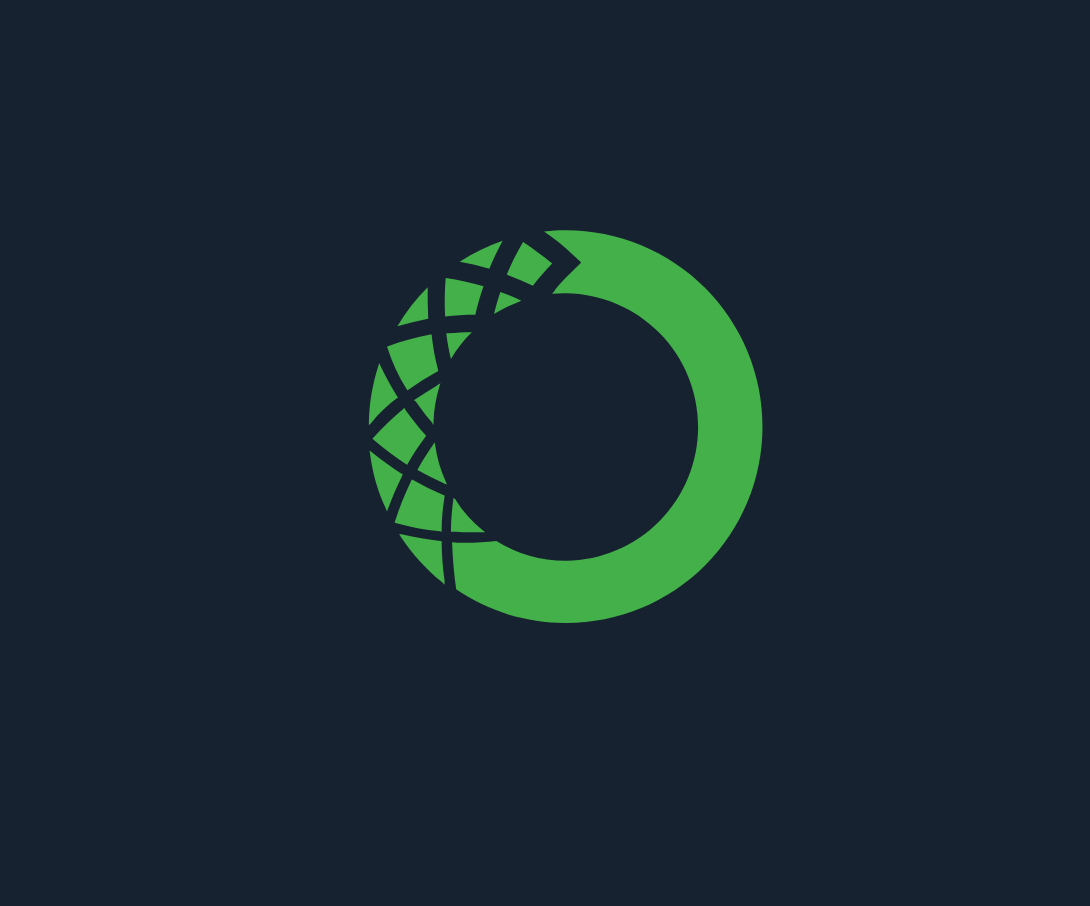
3、Anacondaがインストールされたら、スタート画面に「Anaconda Prompt」をピン止めしておいてください

Anacondaプロンプトの起動
1、スタート画面から「Anaconda Prompt」を起動します
(※)画面右端のプロンプトは初期状態では(base)と表示されています

2、(初回起動時のみ下記を実行してください)
python環境は用途別に色々な環境を分けて作る事ができます
今回は「stable diffusion web-ui」用に「sd」という環境を作ります(最初の1回だけ実行)
3、Anacondaプロンプトで下記の2行を実行します
conda create -n sd
conda activate sd実行するとAnacondaプロンプトが(sd)と表示されます

4、次回以降はAnacondaプロンプトを起動する度に
conda activate sdと入力して環境を「sd」に変更する必要があります
(※)スタートボタンの「Anaconda prompt」のショートカットを編集して、直接sd環境を起動する方法もあるのですが、今回は割愛します
Git for Windowsのインストール
ここからGit for Windowsをダウンロードしてインストールします
(※)よく分からない場合は「Click here to download」リンクをクリックしてダウンロードしてください
Stable Diffusion Web-uiのインストール
1、ここではFドライブにsdというフォルダを作ってそこで作業します
(CドライブなりDドライブなり読み替えてください)
2、Fドライブにsdフォルダを作成します

3、Anacondaプロンプト(sd)でF:\sdに移動します
cd /D F:sd
4、f:\sdフォルダで下記のコマンドを実行します
git clone https://github.com/AUTOMATIC1111/stable-diffusion-webui.git5、git cloneが終了するとf:\sdフォルダの下に
stable-diffusion-webui
フォルダ以下の大量のフォルダが作成されています

6、f:\sd\stable-diffusion-webuiフォルダの中にある
webui-user.batファイルを右クリックしてメニューから「編集」を選びます
7、メモ帳で開いたファイルの中で
set COMMANDLINE_ARGS=
の行に--xformersを追加して下記の様にします (※)--は半角文字です
set COMMANDLINE_ARGS=--xformers(※)ビデオカードのメモリが6Gバイト以下の場合は
set COMMANDLINE_ARGS=–xformers
の代わりに
set COMMANDLINE_ARGS=–xformers –no-half
と書かないと実行時にエラーになります
(エラーになった場合の対処方法は後述しますが、最初から –no-half付けておいた方がいいです)
逆にビデオカードのメモリが8Gバイト以上の場合は–no-halfを付けると実行速度が遅くなります

8、メモ帳の「ファイル/上書き保存」メニューで上書き保存します
モデルのダウンロード
1、AI画像のモデルは大量に存在します
ここでは「Anything V4.5」というモデルで説明します
2、「Hugging Face」(モデル一覧サイト)の「Anything V4.5」のページを表示します
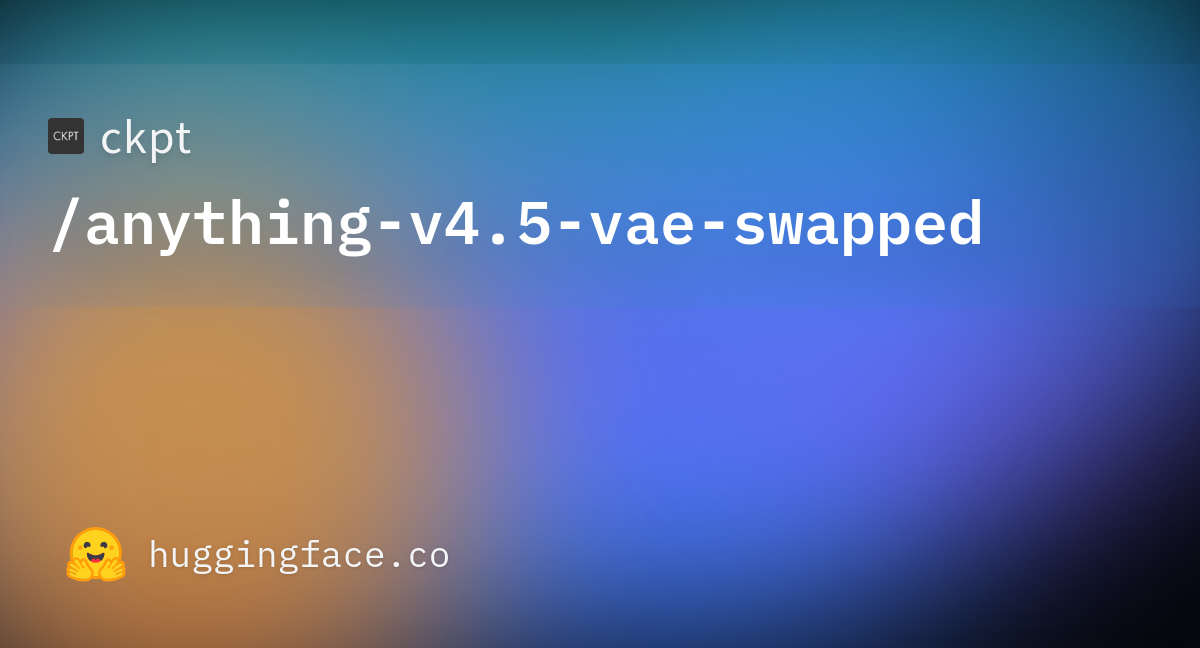
3、「Files and versions」をクリックします

4、ファイル一覧の中から
「anything-v4.5-vae-swapped.safetensors」というリンクをクリックします
(※)モデルの拡張子は「*.safetensors」か「*.ckpt」のどちらかになります
両方ある場合は「*.safetensors」の方を優先します

5、画面中央の「download」をクリックしてダウンロードします
(モデルのファイルサイズは2Gバイト~5Gバイト程度の物が多いです)

6、ダウンロードした「anything-v4.5-vae-swapped.safetensors」ファイルを
F:\sd\stable-diffusion-webui\models\Stable-diffusion
フォルダにコピー(又は移動)します

AI画像の生成とエラーが出た場合の対処方法
1、スタート画面から、Anacondaプロンプトを起動し
conda activate sdと入力して(sd)プロンプトにします
(※)以前のプロンプトが残っていたらそのまま使っても良いのですが一応書きました
2、下記のコマンドを入力してstable diffusionのフォルダに移動し、webui-user.batを起動します
(※)初回起動時のみ時間がかかりますが2回目からはすぐに起動します
cd /D f:\sd\stable-diffusion-webui
webui-user.bat(※)又はsd.batの様なバッチファイルを作成しておいても構いません
#sd.batファイルの例
cd /D e:\sd\stable-diffusion-webui
webui-user.bat3、stable diffusion web-uiの起動が完了すると、コマンドプロンプトの最後の方(下から4行目位)に次の様に表示されます
Running on local URL: http://127.0.0.1:7860ブラウザで下記のURLを表示すればStable Diffusion Web-UIが使えます

4、ここでいつもの呪文を入力して「Generate」ボタンを押してみます



5、画像が作成されずにAnacondaプロンプト側にエラーが表示されました
(※)エラーが表示されるので設定が必要になるのはStable Diffusionではよくあるケースです
今回のエラーでは最終的に次の様に表示されています

using the --no-half commandline argument to fix this.commandline argumentに--no-halfを付ければ解決するとエラー表示されていますので、これを付ける事にします
6、f:\sd\stable-diffusion-webuiにあるwebui-user.batファイルを右クリックして「編集」を選びます(以前やった操作と同じです)
7、メモ帳で開いたら
set COMMANDLINE_ARGS =--xformers
となっている行を
set COMMANDLINE_ARGS=--xformers --no-halfと「ーーno-half」オプションを追加して上書き保存します(※)ーーは半角文字です

8、stable diffusionのブラウザとAnacondaプロンプト(SD)は一度閉じます
9、改めてAnacondaプロンプトを起動します
10、次のコマンドを入力して改めてStable Diffusionを起動します
conda activate sd
cd /D f:\sd\stable-diffusion-webui
webui-user.bat11、ブラウザで
http://127.0.0.1:7860
を表示して、呪文を再度入力して「Generate」ボタンを押します


12、今度はAnacondaプロンプトで100%まで実行されて画像が生成されました
「Batch count」のパラメータを1~100まで変更して実行すると、同じパラメータで最大100枚までの違う画像が生成できます
(※)GeForce 1660 Superの場合、colabの4倍ほどの時間がかかりますので、colabなら1枚30秒程で作成できていた画像の作成時間が1分30秒ほどかかります。速度面が気になる場合は月額1100円程度のcolab proなどを使うか?あるいはビデオカードの買い替えを考えてもいいかもしれません


13、作成された画像は
F:\sd\stable-diffusion-webui\outputs\txt2img-images\2023-05-03
などに保存されます

ビデオカード別の速度一覧
ビデオカード別の作成速度一覧については下記のblogが非常に参考になります
ビデオカード買い替えなどの際に参考にしてください

参考URL







コメント