(広告)Kindle Unlimited:月額980円でこれだけの漫画が読み放題になります
(一覧の表示はAmazonへのログインが必要です)
USB外付けSSDにWindows11 24H2をインストールする
多くの人が紹介してるRufusを使ったUSB外付けSSD(又はUSBメモリ)にWindows11をインストールする方法ですが、私も自分の備忘録代わりに書いておきます
USB外付けSSDの準備
(※)下記は購入直後の新品のSSDをUSB変換ケーブルなどで接続した場合の説明になります
(フォーマット済みのSSDなら不要な説明になります)
1.新品のSSDをUSB変換ケーブルなどでPCに接続します
2.「ディスクの初期化」画面が表示されたら「GPT」を選択して「OK」ボタンを押します

3.「ディスクの管理」画面で、「未割り当て」の項目を右クリックしてポップアップメニューから「新しいシンプルボリューム」を選択します

4.「新しいシンプルボリューム ウィザード」画面で「次へ」を押します

5.「次へ」を選択します

6.「次へ」を押します

7.「次へ」を押します

8.「完了」を押してフォーマット完了です

9.「ディスクの管理」画面は閉じてください
Windows11のダウンロードとisoファイルの作成
(※)Windows11 24H2は当初の不具合が多くて「安定度」という意味では新しければ新しいほど不具合が解消されていると思うので改めてWindows11のインストールisoファイルをダウンロードしました
(※)2025/3/30時点の情報ですが、24H2の最新版では(普通にインストールすると)「BypassNRO.cmd」コマンドを使ったローカルアカウントインストール方法が使えなくなったらしいですが「コマンドは削除されたがレジストリを直接書き換えればBypassNROはまだ使える」からなのか、(2025/3/30時点では)RufusでのWindows11インストールでもローカルアカウントでのインストールはできるみたいです(今後どうなるか?は分からないです)
1.マイクロソフトのWindows11ダウンロードページから「Windows11のインストールメディアを作成する」の「今すぐダウンロード」ボタンを押してダウンロードします

2.ダウンロードしたmediacreationtool.exeを起動して「同意する」ボタンを押します

3.(「日本語」/「Windows11」である事を確認して)「次へ」ボタンを押します

4.「ISOファイル」を選択して「次へ」ボタンを押します
その後も画面の指示に従ってWindows.isoファイルをダウンロードします

5.ダウンロードした「Windows11.iso」ファイルは後で使います
Rufusのダウンロードと起動
1.Rufusのダウンロードページから「rufus-4.6p.exe」(Portable版)をダウンロードします
(※)「rufus-4.6.exe」(標準版)をダウンロードしても構いません

2.ダウンロードしたrufus-4.6p.exeを起動し、「オンラインで行われるアップデートの自動確認機能を有効にしますか?」で「はい」を選択します
(※)「いいえ」でもいいのかもしれませんが一応

3.「詳細なドライブ プロパティを表示」
と
「詳細なフォーマットオプションを表示」
をそれぞれクリックして設定画面を広げます

3.(フォーマット済みのUSB接続SSDかUSBメモリを差した状態で)
「デバイス」の項目でインストール先のドライブ名を選択します
(※)インストール先のドライブ名を絶対に間違えないでください

4.「選択」ボタンを押すとファイル選択ダイヤログが表示されるので、先ほどダウンロードしたWindows.isoを選択してください
(※)選択後、認識が完了するまでに数十秒程度かかります
(認識中は画面の各項目がグレーアウトして選択できなくなっています)

5.「イメージオプション」で「Windows To Go」を選択します

6.「スタート」ボタンを押すとUSB外付けSSD(またはUSBメモリ)にWindowsのインストールが開始します

7.Windowsのバージョン(「Home」や「Pro」など)で、各人が必要なバージョンを選択してから「OK」ボタンを押してください

8.「オンラインアカウントの要件を削除」と「地域設定をこのユーザーと同じものに設定」にチェックを付けて「OK」ボタンを押します
(※)チェックする項目は必要に応じて変更しても構いません
(※)「Windows To Goへの内部ディスクからのアクセスを防ぐ」にチェックを付けていると、USB外付けSSDから起動した時に内臓SSDのドライブが見えなくなります(なので私はチェックを外しています)

9.説明を読んで「インストール先のドライブ」(内容を削除していいドライブ)が「本当にこれで合っているか?」を確認した上で「OK」ボタンを押してください

10.「状態」のインジケータが完了するまで待ちます。完了したらインストール終了です

USB外付けSSD(またはUSBメモリ)からの起動
1.パソコンをシャットダウンします
2.パソコンの電源を入れ、電源を入れたらすぐに「F1」キー、または「F2」キー、または「DEL」キーを連打してBIOS画面(UEFI画面)を表示します
(※)BIOS画面を呼び出すキーがF1か?F2か?DELか?はPCのメーカーや機種によって異なります
そのPCのマニュアルなどを確認してください
3.BIOS画面(UEFI画面)でOSの起動順番を「外付けUSB」を最初に変更して、BIOSの変更を保存して終了します
4.起動するとUSB外付けSSD(またはUSBメモリ)から起動します
余談: Windows11のインストールでBypassNRO無効化を突破する方法(2025/3/30時点の情報)
本トピックではRufusを使って同じ事をしてるはずなので不要な情報ですが、Windows11 24H2をインストールしていてBypassNROを使ったローカルアカウントでのインストールができない場合は下記の記事が参考になります
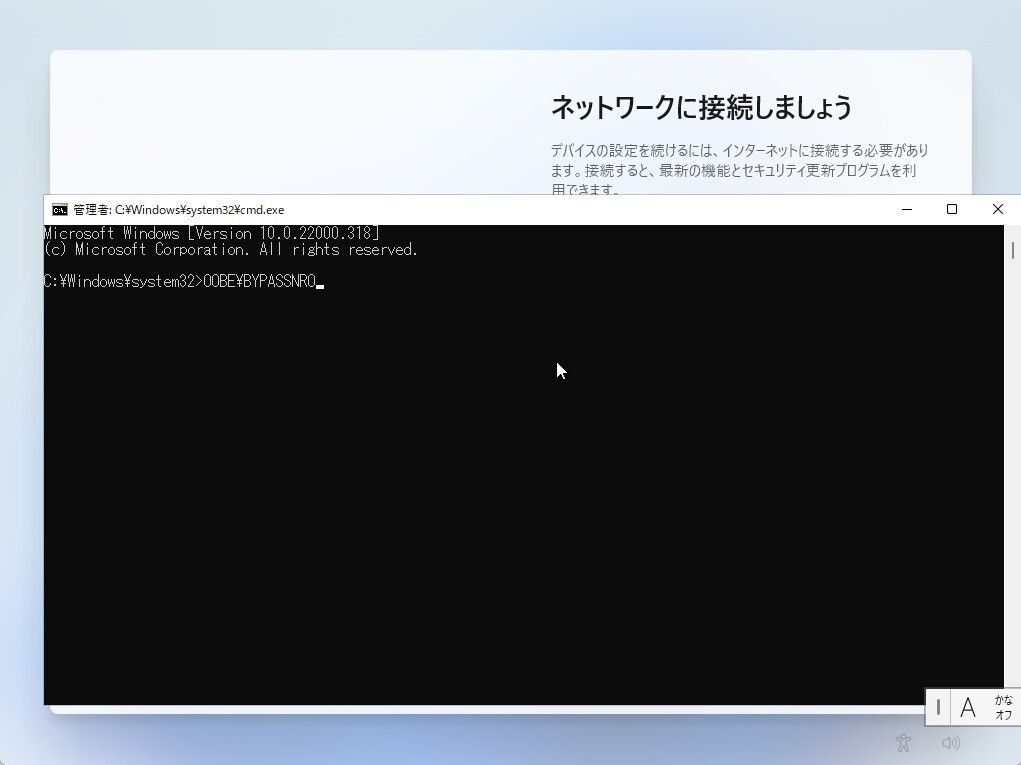
更にこういう方法もあるそうです
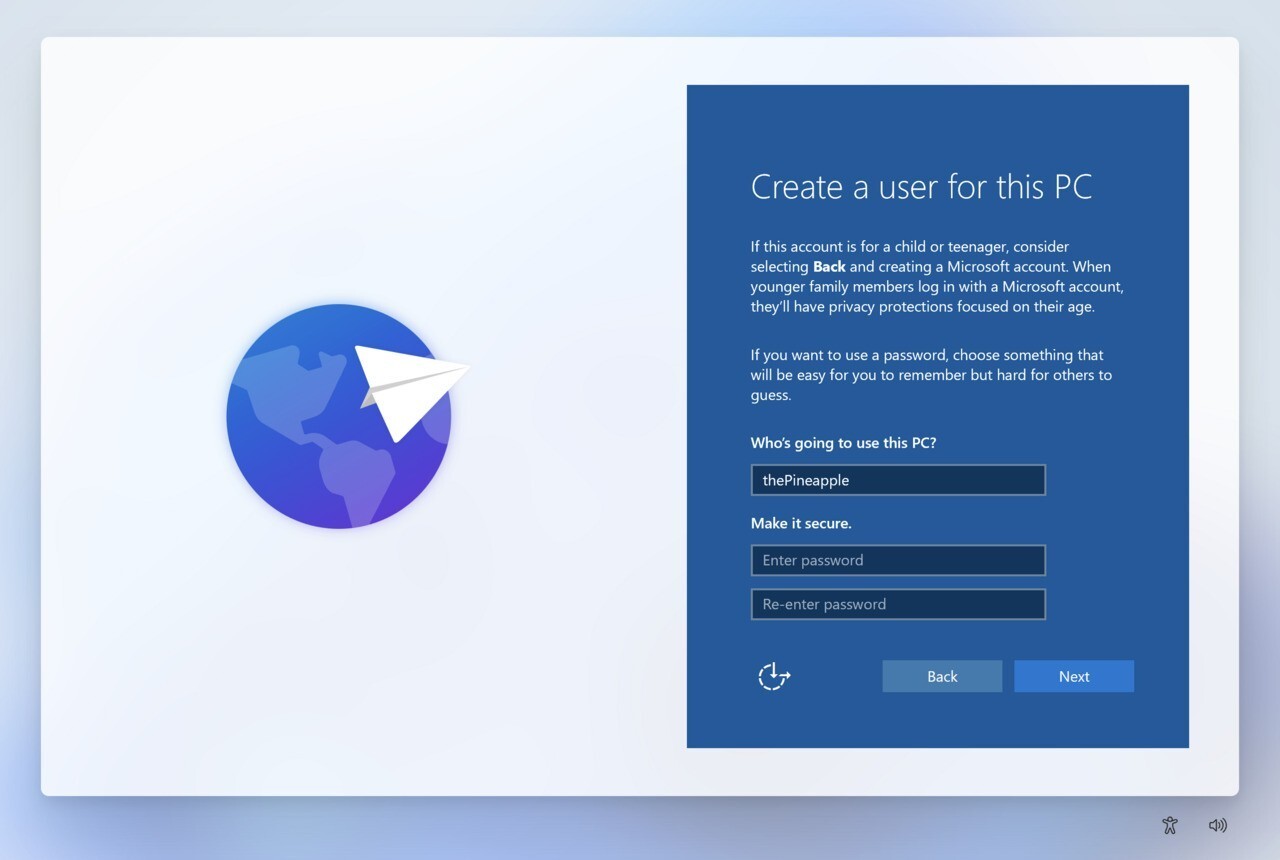
余談2: USB外付けSSDの私の使い方
「USB外付けSSD」でWindowsを起動できるという事は、「外付けSSDの数だけWindows PCが増える」のと同じ意味になります(同時には1台しか使えませんが)
例えばPCを多人数の共用PCとして「使う人ごとに自分用のSSDを切り替えて使う」などもあるでしょうし、自分専用で「Windows11」と「Windows10」を切り替える。もしくはHomeとProを切り替えるなどもできると思います
私の場合は元々はVMwareやVirtualBoxの仮想環境で作っていたWindows環境の代わりにサブノートPCなどではこの方法でWindowsの開発環境やテスト環境を切り替えて使っています
特にVMwareやVirtualBoxでは不可能だったり可能だけど設定が面倒になりがちな「Hyper-Vを使う」「WSL2を使う」「Docker for Windowsを使う」などは「USB外付けSSD」方式の方がVMwareやVirtualBoxによる仮想環境よりも楽に使う事ができます
「USB外付けSSD」はPCを選ばないので「別のPCに接続して起動する」事ができるのも便利です



コメント
突然の書き込みですみません。
上記の方法で作成したUSB外付けWndows11は、作成したPCでしか使用できませんか?
それとも他のPCに接続しても起動しますか?
また、ライセンスは問題なく認証されるのでしょうか?
アドバイスをお願いします。