あなたのデスクトップ、ごちゃごちゃしてませんか?
あなたのWindowsのデスクトップ、多数のウィンドウが重なっていてごちゃごちゃしてませんか?
デュアルモニタやマルチモニタでモニタを増やしても、それでもモニタが足りなくてデスクトップがウィンドウだらけでごちゃごちゃになってる事って多いかと思います

マルチモニタで「モニタを増やす」って方法もあるのですが、モニタは2台位が現実的で3台以上のマルチモニタでは置く場所の問題もありますが「そもそも目が届かない」(遠すぎて見にくい)などの問題もあります
2画面位のマルチモニタ(デュアルモニタ)環境に、更にWindows10標準の仮想デスクトップ機能を使うとデスクトップを複数切り替えられて、用途別・内容別にデスクトップをまるごと切り替えられるとかなり便利になります
今回は「Windows10の仮想デスクトップを更に更に便利に使う為の設定方法」について書きたいと思います
Windows10の仮想デスクトップ+今回の設定でできる様になること
今回の設定を行うと、次の様な事ができる様になります
例えば、次の様な画面があったとします。ニュースとかYouTubeを見てますね?(デュアルモニタの例ですが1画面でも同じです)

ここで、キーボードの「Ctrl」+「Win」+「→」か、(5ボタン以上のマウスを持ってる場合は)マウスの横にある「戻る」「進む」ボタンの「進む」ボタンを押すと、仮想デスクトップ2に切り替わります。
(※)マウスで切り替えたい場合は5ボタン以上のマウスを持っていて、更にフリーソフトでの設定が必要になります(最後に説明します)


この例では仮想デスクトップ2ではプログラムしてますね?(デスクトップの壁紙も変わってますね?)

更にもう一度、 キーボードの「Ctrl」+「Win」+「→」か、(5ボタン以上のマウスを持ってる場合は)マウスの横にある「戻る」「進む」ボタンの「進む」ボタンを押すと、仮想デスクトップ3に切り替わります。
この例ではTwitter見てますね?(他にもメールを見るとかSlackやCharworkなどのチャットソフトを見るとか、資料を別のデスクトップで見るとか色々なシチュエーションがあるかと思います)
仮想デスクトップ3でも更に壁紙が変わりましたね?

Windows10の仮想デスクトップの切り替えではマルチモニタ環境でも「全てのマルチモニタが同時に別のデスクトップに変わってしまう」仕様なのですが、場合によっては「左側のデスクトップは常に表示したまま右側だけ切り替えたい」とかもあるかと思います
そういう場合は、Windows10の仮想デスクトップ機能の標準機能で(仮想デスクトップ一覧画面で)表示したいウィンドウを右クリックして「このウィンドウを全てのデスクトップに表示する」を選択しておくと(モニタ単位ではなくてウィンドウ単位ですが)できる様になります
左側のモニタのブラウザだけはどの仮想デスクトップに変更しても表示される例

Windows10標準機能の仮想デスクトップの設定方法
Windows10の仮想デスクトップ機能を使ってない人/使った事が無い人も多いかと思いますので、まずは「仮想デスクトップ機能の使い方/設定方法」について説明します
デスクトップの左下にある「仮想デスクトップ」ボタンを押します
(※)キーボードで「Win」+「Tab」キーを押しても同じです

仮想デスクトップ一覧画面が表示されますが、未設定の場合は仮想デスクトップが1個も無いので画面左上の「+新しいデスクトップ」をクリックします

「デスクトップ1」と「デスクトップ2」の2つの仮想デスクトップが表示されましたが、今回の説明では仮想デスクトップを3つ作りたいので、更に「+新しいデスクトップ」をクリックします

デスクトップ1、デスクトップ2、デスクトップ3の3つの仮想デスクトップが作成されました
(デスクトップ1というのは最初のデスクトップ=元々表示していた画面の事です)

「デスクトップ1」を選択して、一度元の画面に戻ります

デスクトップに戻ったら、(なんでもいいのですが)例えばブラウザを起動してみます

キーボードの「Ctrl」+「Win」+「→」を押すとデスクトップ2に切り替わります
(※)この時点でマウスでの切り替えはできません

仮想デスクトップ1から2に移動した時に「ブラウザの表示が消える」ので分かりますが、壁紙も同じなので「今、自分がどこの仮想デスクトップにいるのか?」わかりにくいですね?

フリーソフト(Windowsストアアプリ)のSylphyHornをインストールする
フリーソフトのSylphyHornをインストールすると、「仮想デスクトップごとに違う壁紙を設定できる」様になります
なのですが、SylphyHornの壁紙設定機能では「壁紙画像の自動リサイズ機能」が働かないのでWindows標準の壁紙を設定しても「壁紙の左右が黒く切れる」状態になってしまいます(惜しい!!)
なので、「壁紙の左右が正常に表示される」為の設定方法を追加で説明します(ここでは1920×1080解像度のデスクトップについて説明します)
まずはSylphyHornをインストールしましょう
「スタート」ボタン/「WindowsStore」をクリックします

画面右上の検索画面に「SylphyHorn」と入力し、表示された選択候補の「SylphyHorn」をクリックします

「インストール」ボタンを押します

インストールされた「SylphyHorn」を起動します
(一度起動すれば、Windowsを起動する度に自動起動されます)

起動した後は、画面右下のタスクトレイにSylphyHornのアイコンが表示されます(タスクトレイの中に隠れているので「^」ボタンで拡げて表示してみてください

タスクトレイのSylphyHornアイコンを右クリックして「設定」を選択します

「一般」タブで
・「仮想デスクトップをループさせる」
・「OS規定のキーコンビネーションを上書きする」
・「デスクトップの番号をタスクトレイに表示する」
・「ログオン時に自動的に起動する」
にチェックをつけ、更に「通知メッセージを表示する」時間を「500」に変更します
(※)「仮想デスクトップ切り替え時に通知を表示する」のチェックは外してしまってもいいかもしれません

設定画面はそのままで、デスクトップ上の何もない場所を右クリックして、ポップアップメニューから「新規作成」/「フォルダー」を選択します

デスクトップに「新しいフォルダー」という名前のフォルダーが作成されるので名前の変更でフォルダ名を「Wallpaper」と変更してください

作成した「Wallpaper」フォルダを開きます。
更に、画面左下のタスクトレイの「エクスプローラー」アイコンの上でマウスの「真ん中」ボタンをクリックしてフォルダのウィンドウをもう一つ開きます

もう一つ開いた方のフォルダウィンドウで「C:\Windows\Web\Wallpaper」フォルダを開き、更にその中の「Windows」フォルダを開いて、その中にあるimg0.jpgファイルをコピーして、デスクトップ上に作った方の「Wallpaper」フォルダに「貼り付け」で貼り付けます
(※)必ず「元のファイルをコピー」した上で、コピー先に「貼り付け」てください

先ほどは、 「C:\Windows\Web\Wallpaper」 フォルダの下の「Windows」フォルダの中のファイルをコピーしましたが、今度は同じように 「C:\Windows\Web\Wallpaper」 フォルダの下の「Windows10」フォルダを開いて、その中にある「img1.jpg」、「img2.jpg」をコピーして、デスクトップ上に作った「Wallpaper」フォルダに「貼り付け」てください

貼り付けた先の「Wallpaper」フォルダにはファイルが3個あると思いますが、ファイル名を下記の様に変更してください
img0.jpg→1.jpg
img1.jpg→2.jpg
img2.jpg→3.jpg
(※)仮想デスクトップ1の壁紙は1.jpg、仮想デスクトップ2の壁紙は2.jpg・・・という意味です

名前を変更した「1.jpg」を右クリックしてポップアップメニューから「プログラムから開く」/「ペイント」を選択します

ツールバーの「サイズ変更」をクリックします

(1)「縦横比を維持する」のチェックを外す
(2)「ピクセル」を選択
(3)水平方向を「1920」、垂直方向を「1080」
(4)「OK」ボタンを押す

ツールバー左上の「ファイル」/「上書き保存」を選択して上書き保存します

上記の「1.jpg」と同じ手順で「2.jpg」と「3.jpg」の画像サイズも1920×1080に変更してください
(※)Windowsの壁紙の標準サイズは1920×1200なので1920×1080に変更する必要があります

「仮想デスクトップごとに背景を変更する」にチェックを付けて、「参照」ボタンを押します

「デスクトップ」にある「Wallpaper」を選択して「フォルダーの選択」ボタンを押します

「C:\Users\(あなたのログイン名)\Desktop\Wallpaper」になっている事を確認し、画面右上の「X」ボタンで設定画面を閉じます

現在は仮想デスクトップ1が表示されています

キーボードの「Ctrl」+「Win」+「→」を押すと仮想デスクトップ2や3に移動します。移動した時に壁紙が変更されている事を確認してください

(仮想デスクトップ2)

(仮想デスクトップ3)

仮想デスクトップを(5ボタン以上の)マウスで切り替えられるようにする
キーボードの「Ctrl」+「Win」+「→」で仮想デスクトップを切り替えられるだけでも十分便利なのですが、マウスで切り替えられる様になると更に便利になります
5ボタン以上のマウスがあると、(フリーソフトのX-Mouse Button Controlと併用して)「マウスで切り替えられる」様になります
5ボタン以上のマウスというのは5ボタンや7ボタンのマウスです
(※)5ボタンマウス・・・マウスの横に「戻る」、「進む」ボタンのあるマウス
(※)7ボタンマウス・・・5ボタンに加え、マウスホイールを左右に押し込んでもボタンになるもの
5ボタンマウスなどはAmazonなどで1000円ちょっと~売ってるので購入してみてもいいかもしれません
(※)試すだけなら3ボタンマウスで試す事もできます。普段使わないホイールボタン(マウスの中央ボタン)を割り当てるなどで(でも、ホイールボタンも結局使うので5ボタン以上のマウスの方が便利です)
フリーソフトのX-Button Mouse Controlをインストールします
下記のURLを開き、「ダウンロード」ボタンを押します
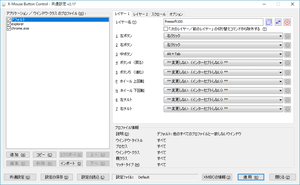

「提供元サイトからダウンロード」をクリックします

「Download」の下の「Latest version」をクリックします

画面左下の表示でダウンロードが完了したら、画面右下の「すべて表示」ボタンを押します

「フォルダを開く」をクリックします

「XMouseButtonControlSetup.x.xx.x.exe」をダブルクリックして実行します

「Next」ボタンを押します

「I Agree」ボタンを押します

「Next」ボタンを押します

「Finish」ボタンを押すと、自動的にソフトが起動します

タスクトレイの中にある(なければ「^」ボタンを押してタスクトレイを拡げてください)「X-Mouse Button Control」のアイコンを右クリックして「Setup」を選択します
(※)後で日本語化できます

「Settings」ボタンを押します

「Language」タブを選択してLanguageで「日本語」を選択し「OK」ボタンを押します

「Mouse Button 4」の所のコンボボックスを開き、「Simulated Keys」を選択します

「Enter the custom key(s)」という項目に
{CTRL}{LWIN}{LEFT}
と入力して「OK」ボタンを押します

「Mouse Button 5」のコンボボックスを開き、「Simulated Keys」を選択します

「Enter the custom key(s)」という項目に
{CTRL}{LWIN}{RIGHT}
と入力して「OK」ボタンを押します

「Apply」キーを押してから「Close」キーを押します

これで設定は完了です
仮想デスクトップ1が表示されている状態で、(5ボタン以上の)マウスの「進む」ボタンを押すと、仮想デスクトップが2や3に移動できる様になりました
(仮想デスクトップ1)

(仮想デスクトップ2)

(仮想デスクトップ3)




コメント